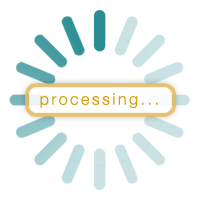Click to toggle layer visibilty
Select a tool and then click-hold and drag the mouse to change the extent.
Click a location below to zoom to a bookmark location.
Click a location below to zoom to a bookmark location.
GeoLocation, click the 'Find My Location' button to use your internet connection to mark your location on the map.
Address location, enter your address in the box below and click the 'Find My Address' button.
1600 Pennsylvania Avenue NW Washington, DC 20500
Compare These Locations:
Address location, enter your address in the box below and click the 'Find My Address' button.
1600 Pennsylvania Avenue NW Washington, DC 20500
Compare These Locations:
Use the tools below to calculate areas, measure distances, or mark locations on the map.
Use these tools to draw lines and add text to the map. If you make a mistake use the 'Undo' button to remove the graphics from the map.
Select a Color:
Select a shape to draw on map.
Enter text below and use the 'Add Text' button to place the text on the map.
Click the 'Stop Drawing' button to deactivate the drawing tools.
1. Click the button below to prepare the map image to export.
2. To download your map image....
Macintosh users: Control-click on the image and select "Save Image as..."
PC users: Right click on the image and select "Save Image as..."
3. Click the button below to return to map navigation.
If the map that is created for saving does not look correct, click the “Return to Map Navigation” button and click the “Prepare Map for Export ” button again.
2. To download your map image....
Macintosh users: Control-click on the image and select "Save Image as..."
PC users: Right click on the image and select "Save Image as..."
3. Click the button below to return to map navigation.
If the map that is created for saving does not look correct, click the “Return to Map Navigation” button and click the “Prepare Map for Export ” button again.
Use the 'Draw Profile' tool to draw a line on the map. Select the tool and click once on the map to start drawing, double-click to finish.
Units in meters (+) above or (-) below
Mean Sea Level
Mean Sea Level
Click a button to view a subduction zone profile.
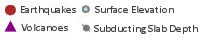 Units in kilometers (+) above or (-) below
Units in kilometers (+) above or (-) below
Mean Sea Level
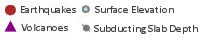
Mean Sea Level
Select a layer from the list below. Click the ‘Start Swipe’ button to activate the tool. Use the mouse to click and drag the divider across the map. Click the ‘Stop Swipe’ button when you are finished.
Choose Layer to Swipe:
Choose Layer to Swipe:
Select from the choices below to filter the layer based on earthquake depth and primary fault type. Then click the 'View Results' button to display the results on the map. Click the'Clear' button to show all earthquakes.
Select Earthquake Depth:
Select Primary Fault Type:
Select Earthquake Depth:
Select Primary Fault Type:
Click the 'Add Boundaries' button below to add the continental boundaries for part of North America and Africa to the map. Click your mouse to select a shaded shape on the map. Click your mouse a second time and hold to drag the shaded shape on the map. Click and drag the white box located on top of the outlined area to rotate a shaded shape on the map.
Click the 'Cear Boundaries' button to remove the boundaries from the map.
Click the 'Cear Boundaries' button to remove the boundaries from the map.